How you connect to your RDP depends on what operating system you'd like to connect from.
For all users:
This article assumes you have already reserved a virtual desktop (VDI) through the Dispel Console. Make sure you can locate the following pieces of information about the virtual desktop:
- Description Use the Microsoft Remote Desktop app to connect to a remote PC or virtual apps and desktops made available by your admin. The app helps you be productive no matter where you are. Getting Started Configure your PC for remote access first.
- Launch Microsoft Remote Desktop. Click the + sign on the top bar to add a Desktop. Enter the IP address into the text entry box labelled 'PC name' The desktop should appear under Saved Desktops.

IP address
Username
Password
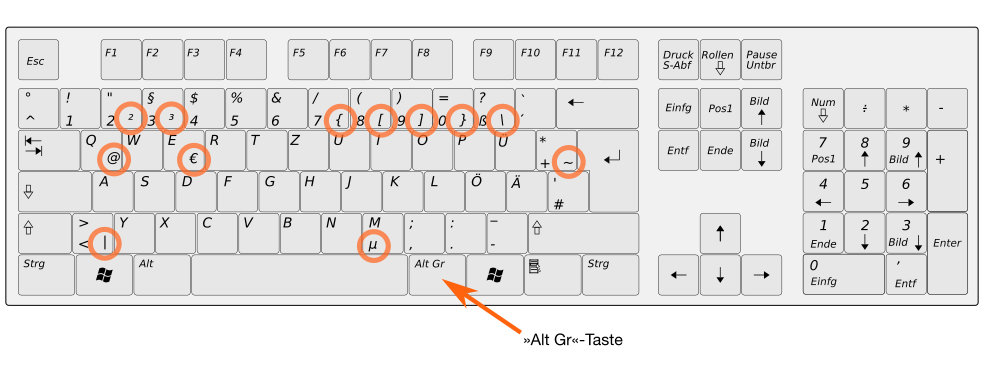
On the Dispel Console, the information should be listed in the following format:
Remote Desktop Services enables the mobile work force to connect to desktop and applications from anywhere. In Windows Server 2012, Remote Desktop Services includes enhancements in the following areas: Simplified Virtual Desktop Infrastructure (VDI) deployment and management. Simplified Session Virtualization deployment and management. There are other types of VDI such as Remote Desktop Session (RDS) and the recently released Windows Virtual Desktop. An in-depth discussion regarding these technologies is outside the scope of this article. This article focuses on the Windows base image settings, without reference to other factors in the environment such as host optimization.

Useful tip: Click on this icon to copy information from the Dispel Console.
Windows
Open Remote Desktop Connection, which should be pre-installed on your computer. If you do not know where to find it, use the search bar.
Once Remote Desktop Connection is open, copy the IP address into the text entry box labelled 'Computer'
Click Connect. You may see this load screen.
Enter your Username and Password into the prompt boxes.
Click OK, and then click Yes. This message is just an artifact of a virtual machine using a self-signed certificate. All connections to these VDIs are fully encrypted using TLS 1.2 (Assuming your RDP client can handle TLS 1.2, or TLS 1.0 if it can not).
Congratulations! You should be connected to your VDI.
macOS, iOS, and Android
For macOS and mobile devices you connect through the Microsoft Remote Desktop application available from:
macOS App Store (download here)
iOS App Store (download here)
Google Play Store (download here)
Add a new computer by clicking/tapping the plus icon and follow the prompts.
Note: If you feel like trying the latest for macOS you can also try the Remote Desktop Beta app (download here).
For Mac users:
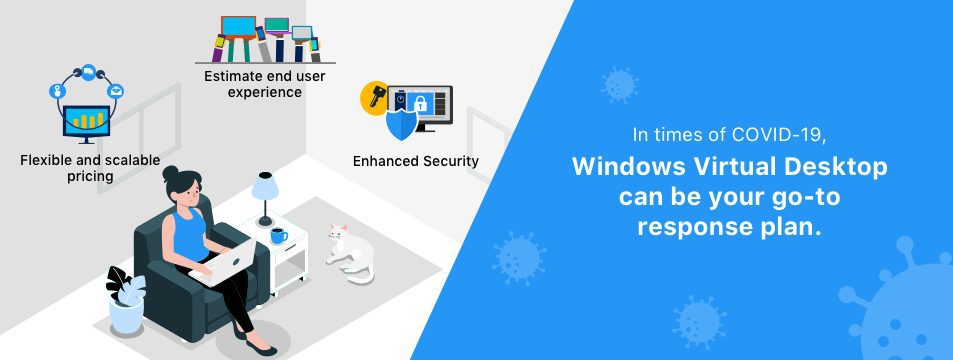
Launch Microsoft Remote Desktop.
Click the + sign on the top bar to add a Desktop.
Enter the IP address into the text entry box labelled 'PC name'
The desktop should appear under Saved Desktops. Double click on the Desktop you just added.
If you cannot see the Saved Desktops, make sure that the arrow is pointing downwards.
Enter your Username and Password into the prompt boxes, and click Continue
Click Continue again. This message is just an artifact of a virtual machine using a self-signed certificate. All connections to these VDIs are fully encrypted using TLS 1.2 (Assuming your RDP client can handle TLS 1.2, or TLS 1.0 if it can not).
Congratulations! You should be connected to your VDI.
Linux
For Linux we recommend you use Remmina (download here). It is a free and open source RDP client.
Ever since the COVID-19 pandemic swept across the world, many of us have been forced to work from home. When it comes to offering home working to your employees, Microsoft has two main methods to choose from: VDI (Virtual Desktop Interface) or RDS (Remote Desktop Services).
What are the similarities and differences between these two methods? How do they each support home working, and which should you choose? This will be described on our blog below:
What is Microsoft VDI?
Windows Virtual Desktop (VDI) is a desktop and app virtualization service that can run on your local network or on the cloud. VDI provides the user with a single virtualized instance of the Windows Client operating system, delivered through Azure, or, directly to your company’s domain and network
What is Microsoft RDS?
Microsoft Remote Desktop Client Vdi
Much like VDI, RDS also allows users to take control of a remote computer or virtual machine over a network connection. The difference is that it allows multiple users to connect to the Virtual Machine (VM) or Operating System (OS). In RDS, users connect to a remote desktop session, share the operating system, applications and hardware resources of the host (mostly a server), so it is considered shared computing.
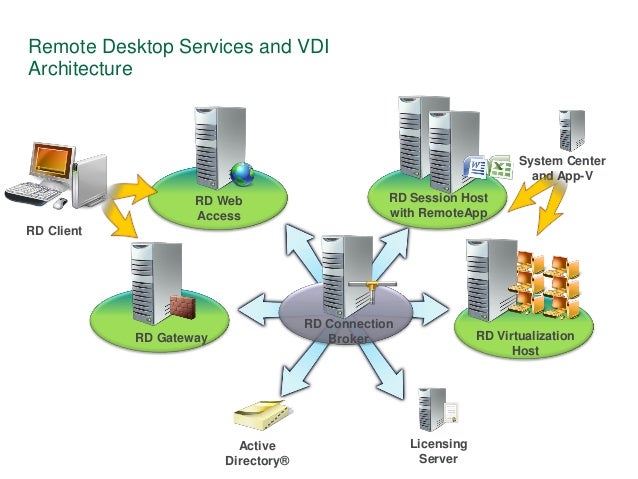
What are the differences between the two?
Virtual Desktop Infrastructure (VDI) and Remote Desktop Services (RDS) offer a very similar functionality. The end-user experience is largely identical; the users log on to a remote system, which provides them with a desktop containing all the software they need to carry out their work. The desktop experience runs entirely remotely, so all applications and data stay on the server. This helps to eliminate compatibility and security issues, while also relieving the load on the user’s own machine, which can be considerably less powerful than if they were running the apps natively.
The differences between the two experiences come down to how they are delivered technologically.
The fundamental difference relates to the operating systems that each desktop service runs on; VDI is built around Windows client, whereas RDS is delivered through Windows Server. These differences have implications for the extensibility of the two options, and the overall cost depending on how many users you want to support.
When using VDI, a pool of virtual desktop servers is configured using virtualization software. Unlike RDS, which is limited to Windows Server, VDI is not limited to a single operating system or a single application architecture. This means that the user’s machine can also have an entirely different operating system; meaning, it can be an iPad, Android device or even a Mac!
RDS runs on a single server and users access it through a network connection and Remote Desktop Protocol. With RDS and Windows Server, one instance of 2016 Windows Server can support as many simultaneous users as the underlying hardware can support. This, as opposed to VDI, where each user receives his own virtual instance. Individual OS instances are hosted on VDI VMs with associated applications and data.
Vdi Virtual Desktop Microsoft
Administration is simplified with VDI, as a single master image can be configured and updated for all users. When using RDS, the desktop image you configure on the server is cloned and presented to users with all of its associated applications and data.
VDI has persistent and non-persistent desktops. Persistent desktops allow personalization with custom application installations and OS configurations, while with non-persistent desktops, users are given a randomly assigned desktop from the pool.
Which is better for you?
When does VDI offer better value than RDS, and vice versa? Well, it depends. RDS, is the “old school” method of reaching for information remotely. This was pretty much the only way back then. If you need a shared server with profiling options, group policies, an administrator who manages access and restrictions etc., then RDS is a great option. If you need YOUR desktop, but remotely, with the familiar look of your workstation and the freedom to customize as you wish – VDI is probably a more appropriate solution.
Furthermore, there are the licensing considerations: RDS on premises must be used with an additional Client Access License (CAL), while VDI is a subscription that you might already have – if you pay for Software Assurance for your Windows Client license for example. Costs need to be evaluated in order to understand which one is more cost effective.
In general, RDS is a better fit for organizations with many users who use the same applications and resources. It is simpler to implement and maintain than VDI, but is not as customisable. VDI is a better option for more complex deployments where you have many different user types.
As is often the case, the optimal situation is a combined infrastructure of both approaches: use RDS for those users whose applications and resources are more generic, and VDI for those with more complex, bespoke user configurations.
Windows Vdi
Contact us and We’ll be happy to help:info@emerset.com.
