- Is Carbon Copy Cloner Worth It
- What Is A Carbon Copy Cloner
- Bombich Carbon Copy Cloner Download
- Carbon Copy Cloner For Mac
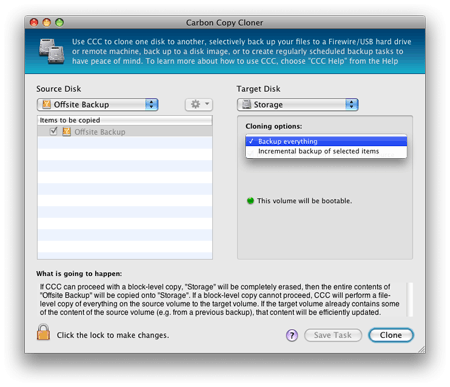
Restoring individual items from your backup volume can be done in the Finder via drag and drop – simply find that item on the backup disk, then drag it back to your startup disk. If you're restoring more than a handful of items to your startup disk, configure a folder-to-folder task to restore specific folders from your backup disk to a specific folder on your startup disk.
If you're trying to restore system files, applications, or perhaps everything from your backup, proceed with the steps below to boot your Mac from the backup disk and then restore your backup disk to your Mac's internal hard drive.
Is Carbon Copy Cloner Worth It
Attach the Backup Disk to Your Macintosh
This is a backup and cloning utility for Mac OS X. It offers synchronization, scheduled tasks, creating disk images on-the-fly, and creating NetBoot and Apple Software Restore-prepared image sets from fully customized installations of Mac OS X. May 25, 2018 Bombich Software, Inc. (we, our and us) operates the website. Bombich Software is a corporation incorporated in the Commonwealth of Massachusetts in the United States of America. Your responsibility for others who access our website using your device or internet connection. I’d like to take this opportunity to say I’ve been extremely happy with Carbon Copy Cloner and Bombich Software over the four years I’ve been a customer. CCC is a truly outstanding piece of crafted software with top-notch support (I love the integrated help and support features) offered by a reliable and professionally-run company. Carbon Copy Cloner 5.1.25. February 2, 2021. Fixed an issue that was causing 'On Reconnect' tasks to not run when the destination volume was remounted (affecting Catalina and Big Sur volumes).
Attach the backup disk to your Mac using a USB or Thunderbolt cable.
Open the Startup Disk Preference Pane
System Preferences > Startup Disk
Select the Backup Volume
Click the padlock icon at the bottom of the window to authenticate, then select the backup disk that you would like to use to restore. Click Restart. This will reboot the system from your backup and allow you to clone the backup onto your main hard drive.
If you are unable to use the Startup Disk Preference Pane...
If you cannot change the startup disk using the Startup Disk Preference Pane (e.g. you are unable to boot from your original hard drive), hold down the Option key (Intel Macs) or the Power button (Apple Silicon Macs) as you start up your Mac. Your backup disk should appear as a startup disk option in the Startup Manager. If you don't see your backup volume listed in the Startup Manager, see the Help! My clone won't boot! section of CCC's documentation for additional troubleshooting suggestions.
Note: If you cannot boot your Mac from your backup disk, or if you are migrating data to a new Mac, then you can use Migration Assistant to migrate data from your CCC backup disk.
Prepare the disk that you're restoring to

Unless you're restoring just a handful of individual files, we recommend that you restore your backup to a freshly-formatted disk. See Preparing your backup disk for a backup of OS X for complete instructions on how to format the destination. Please note that this is especially important when restoring macOS High Sierra and later.
Open Carbon Copy Cloner
When your Mac has finished restarting, open Carbon Copy Cloner. Applications >Carbon Copy Cloner
What Is A Carbon Copy Cloner
Note: When you open CCC on your backup volume, CCC will prompt to guide you in setting up a restore task, in which case the instructions here are redundant. If you decline this offer, CCC will indicate that your regularly-scheduled tasks are suspended. If prompted, choose the option to leave your tasks suspended. Likewise, choose 'Revert changes' if prompted to save your tasks.
Create a New Task
Click + in the TASKS header. Click Show Sidebar if necessary.
Name the new task.
Select the Source
Click on the dotted box under the Source heading to view available sources. Click to select your backup volume as the Source. Catalina users: You do not need to create a separate restore task to restore the System and Data volumes, CCC will restore both volumes.
Select the Destination
Click on the dotted box under the Destination heading to view available destinations. Click to select the volume that you want to restore to.
Click Clone
Click the Clone button in the lower-right corner to start the restore task.
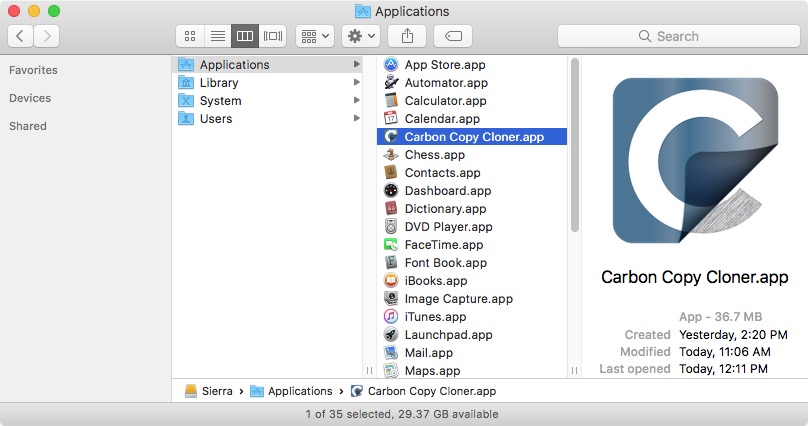
Reset the Startup Disk
After the clone is finished, choose Startup Disk from CCC's Utilities menu, then reset the startup disk to your original startup disk and restart your computer.
Test the Restoration
Launch a few applications and verify that your data is intact.
Bombich Carbon Copy Cloner Download
Congratulations, you've just restored your data from a backup!
Carbon Copy Cloner For Mac
Related Documentation
