- Iphone Downloading Messages From Icloud
- Imessage Downloading Messages From Icloud Home
- What Does It Mean When It Says Downloading Messages From Icloud
- Imessage Downloading Messages From Icloud Not Moving
- Downloading Messages From Icloud Issue
- Why Does My Imessage Say Downloading Messages From Icloud
- Imessage Stuck On Downloading Messages From Icloud Mac
Jan 08, 2021 Part 1: Fixes to downloading messages from iCloud stuck 1.1 Unplug your iPhone. Downloading messages from iCloud when your iPhone is charging may cause stuck issue. Thus, to avoid it, you are suggested to plug out your iPhone and then start this process again to see whether downloading messages from iCloud is still stuck on iPhone. Click on messages and press next to start to scan. The scanning process will take a moment. After scanning, you will get the chance to preview only your messages from that iCloud backup. Click restore hence your selected messages will be restored to your iPhone. Try It Free Try It Free. Note: This tool is also compatible with Mac. Have you just setup or restored your iPhone? Restoring it from a backup would download your messages, to the best of my recollection. However, it shouldn’t take too long, and it could be if it’s saying that for a while the process could be stuck.
What happens when you delete messages or turn off the Messages in iCloud feature
With Messages in iCloud, when you delete a message, attachment, or conversation on one device, it deletes from all of your devices. This can help free up some space in your iCloud storage, while keeping the rest of your conversations up to date across your devices. Once you delete a message, you can't get it back.
If you don't need to keep your conversations up to date across your devices, you can turn off the Messages in iCloud feature. If you turn off Messages in iCloud on an iPhone or iPad, your message history is included in a separate iCloud backup.
How to delete messages from iCloud
With Messages in iCloud enabled, if you delete a message in one place, it deletes everywhere.
On your iPhone, iPad, or iPod touch
To delete an individual message or attachment, follow these steps:
- In a message conversation, touch and hold the message bubble or attachment that you want to delete.
- Tap More.
- Tap Trash , then tap Delete Message. If you want to delete all messages in the thread tap Delete All, in the upper-left corner. Then tap Delete Conversation.
To delete multiple attachments from a contact or conversation, follow these steps:
- In a message conversation, tap the contact's name at the top of the screen.
- Tap Info .
- Select See All Photos
- Tap Select, tap the images you'd like to delete.
- Tap Delete, then tap Delete Attachment to confirm.
To delete an entire conversation, follow these steps:
- Swipe left over the conversation that you want to delete.
- Tap Delete.
- Tap Delete again to confirm.
On your Mac
To delete an individual message or attachment, follow these steps:
- Open a message conversation.
- Control-click the blank area of a message bubble that you want to delete.
- Choose Delete.
- Click Delete.
To delete an entire conversation, follow these steps:
- Control-click a conversation.
- Choose Delete Conversation.
- Click Delete.
Learn more about about deleting texts and attachments in Messages in iCloud.
Turn off the Messages in iCloud feature
If you don't want to store your message history in iCloud and keep your conversations up to date across your devices, use the steps below to turn off Messages in iCloud.
On your iPhone, iPad, or iPod touch
- Tap Settings > [your name].
- Tap iCloud.
- Tap Manage Storage.
- Tap Messages, then tap Disable & Delete.
On your Mac
- Open Messages, then choose Messages in the menu bar.
- Select Preferences, then click iMessage.
- Deselect Enable Messages in iCloud, then select Disable All.
If you can't delete messages on your Mac
If you delete individual messages from iCloud but you still see them on your Mac, you might need to edit your Messages settings on your Mac. In Messages, go to Preferences > General. Make sure that the box next to 'Save history when conversations are closed' is deselected.
Learn more about your iCloud storage limit
When you go over your iCloud storage limit, your messages and attachments don't upload to iCloud, and your devices won't back up or download to iCloud. You can still access your most recent messages, but they won't be stored in iCloud and deleted messages will not update on all of your devices. To keep using Messages in iCloud, upgrade your storage or free up space by deleting files that you don't need.
Iphone Downloading Messages From Icloud
“I can’t seem to sync my iPhone messages with iCloud. Whenever I try, the downloading of messages from iCloud gets stuck!”
Although it has been a while since the Messages app has been integrated with iCloud, users often encounter unwanted issues even now. If the downloading of messages from iCloud is stuck, then you might encounter a similar situation as well. Since the issue can be caused by iCloud or your device, it is recommended to first diagnose it and then fix the problem. In this post, I’m going to make you familiar with every possible way to fix this iCloud sync problem.
Imessage Downloading Messages From Icloud Home
Possible Reasons for the Downloading of Messages from iCloud being Stuck

Before we list out some fixes, let’s quickly consider what could have caused this problem so that you can easily identify it.
- • The Messages feature might not be synced on your iCloud account.
- • There could not be enough free space on your iCloud.
- • The iCloud servers might not be active as of now.
- • You could have changed some settings on your device, causing the issue.
- • A third-party anti-malware app can also cause this problem at times.
- • Your device might not be linked correctly with your iCloud account.
- • If your device has not been updated in a while, then it can also cause this issue.
- • Any other app or firmware-related problem can also trigger it.
What Does It Mean When It Says Downloading Messages From Icloud
7 Fixes for the Downloading of Messages from iCloud Stuck Issue
Now when you know what could have caused this problem, let’s learn how to fix the downloading of messages from iCloud being stuck.
Fix 1: Switch the Messages on iCloud feature
Before you take any drastic measures, make sure that the “Messages on iCloud” feature is enabled. Even if it is switched on, you can turn it off and on again to reset the option.
To fix the downloading of messages from iCloud being stuck, unlock your iPhone, and go to its Settings > Messages. Here, you can find the “Messages on iCloud” feature that must be turned on. You can tap on the “Sync Now” button here to further download your messages from iCloud.
Besides that, you can also tap on your Apple ID (from iPhone settings) and visit the iCloud settings to turn on the syncing option for messages.
Imessage Downloading Messages From Icloud Not Moving
Fix 2: Check the Available Space on iCloud
You might already know that Apple only provides 5 GB of free space on every iCloud account that can easily be exhausted. Therefore, if the downloading of messages from iCloud is stuck, then this could be a leading issue.
To check this, just unlock your iPhone, go to its Settings, and tap on your Apple ID option. From here, browse to the iCloud settings and check the available free storage. You can also turn on the syncing of Messages from here and even buy more storage for your account.
Fix 3: Reset your iCloud Account on Linked Devices
If you have not linked the same iCloud account on different devices, then your message might not be synced as well. Therefore, you can check and even reset your account on linked devices.
To fix the downloading of messages from iCloud being stuck, go to the iCloud settings on your iPhone. Now, scroll down to tap on the “Sign Out” button and confirm your choice. Once you log out of your iCloud account, restart your device, and sign back in to reset it.
Fix 4: Restart your iOS Devices
Well, sometimes a simple restart can fix all kinds of minor issues on your iOS device as it would reset its current power cycle.
Downloading Messages From Icloud Issue
If you have an older iPhone model, then just long-press the Power key on the side. For newer generation iPhone models, you can press either of the Volume Up/Down Key and the Side key at the same time.
Why Does My Imessage Say Downloading Messages From Icloud
This will display a power slider on the screen that you can swipe to turn off your iPhone. After that, wait for a while and press the Power key again to turn on your iPhone.
Imessage Stuck On Downloading Messages From Icloud Mac
Fix 5: Update your iOS Firmware
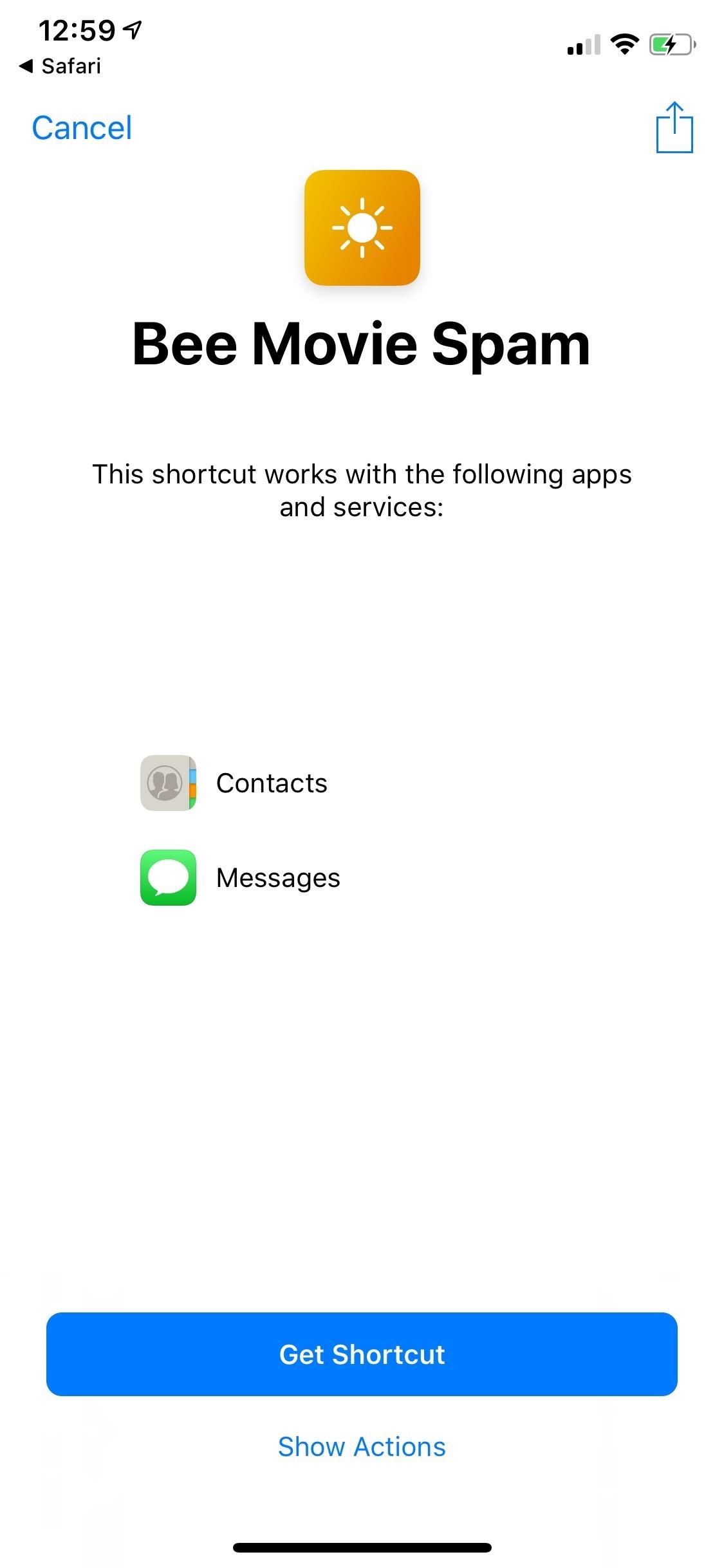
As listed above, if your device is running on an old or outdated version of iOS, then it can cause issues like the downloading of messages from iCloud being stuck. The easiest way to fix this is by updating your device’s firmware.
To do this, you can just go to its Settings > General > Software Update and view the available iOS profile. Tap on the “Download and Install” button as the update would be installed on your device and it will be restarted automatically.
Fix 6: Reset your Phone’s Network Settings
In some cases, the downloading of messages from iCloud can get stuck due to altered network settings on your device. The easiest way to fix this is by resetting your phone’s network settings. Please note that this will erase all the saved network settings and Wi-Fi passwords on your phone.
You can simply unlock your iPhone and go to its Settings > General > Reset and tap on the “Reset Network Settings” option. You have to enter your phone’s passcode to confirm your choice. From here, you can choose to reset all settings on your iPhone as well.
Fix 7: Check the Apple System Status
Lastly, chances are that Apple’s iCloud servers might be down or under maintenance. To check this, you can just go to the Apple System Status page on its website and view the status of the iCloud sync option. If it is down, then you can just wait for a while and try to sync your messages again once it is up and running.
I’m sure that by now, you would be able to fix the downloading of messages from iCloud being stuck issue. As you can see, I have come up with different reasons that can cause this iCloud sync issue and have further discussed several ways to fix it. You can first diagnose the problem and then take the needed steps to resolve it. If you have tried to fix the iCloud sync issue on your iPhone by any other method, then let us know about it in the comments as well.
