Hi i'm a newbie to Apple products, I installed MAMP on my Mac and now have no idea where the default folder where all the html files are put go to. Also new to web development.

- Welcome to my Tutorial Lesson 1. Building a Website for Beginners - Installing MAMPBuilding a Website for Beginners. Installing a Local Environment MAMP on a.
- Over the weekend, I made up my mind to finally switch my website's theme to a responsive theme. I installed MAMP on my MacBook and got to work. One hour into working on the theme, I realized I couldn't preview the website on my mobile devices. This quick guide shows how I was able to fix that.
By the current time, MAMP had released a version for Windows. This helps Windows users have one more option set up an Apache localhost easily. So that, you can focus on coding some PHP instead of spending so much time setting up your localhost. The biggest advantage of MAMP is you just need to install and use with least manual config.
To download MAMP click here. They provide free and pro version. The install process is straightforward.
Install and create your PHP web app with MAMP
After installing, open MAMP and click on “Start Servers” to start your localhost.
When you see the two checkboxes Apache Server and MySQL Server are green, the “Start Server” button turns green and change to “Stop Server” you know that everything is set up and you’re good to go.
Next, click on Open Start Page, the middle button to open the starting page.
This page is where you can access your website, phpinfo page and something else.
Click on “My Website” to go to your page, by default MAMP is installed in your C drive and so your web root folder must be “C:/MAMP/htdocs”.It means when you type “localhost” in your browser it will show the index file in the htdocs folder. Now, I will create a new file “add.php” and copy the code of the add application I created in this post (source code is at the end of the post) into this new file. My folder now looks like this:
To access this specific page, I type “localhost/add.php”
So now I can run my simple web application in my localhost so easily, thank to MAMP.
A WordPress developer has their life enveloped in test environments, with themes, websites, and plugins always on their mind. They are responsible for both back-end and front-end development and programming and planning the aesthetics of the screen. To choose the ideal development environment is crucial in such a scenario. There are several environments available for the WordPress web development company including XAMPP, MAMP and DesktopServer.
And since choosing a setup is a complicated task, you need to thoroughly analyze your needs and options before zeroing in on one tool.
The ideal development tool should be the one that lets you work on your skills and development needs without causing permanent effects on the end-product without your wish or knowledge. This influences your workflow; thus, you should have a clear idea of the features on offer.
XAMPP Vs MAMP Vs DesktopServer – Benefits of Using the Right WordPress Development Server
There are several benefits to using the right local server for WordPress development. You get better and faster performance, along with cloud-based hosting for hassle-free backup and usage.
It makes your work more secure and does not interfere with live servers to create bugs. You will also get quick access to all development tools. Thus, it does a lot of the heavy lifting for you, leaving you free to tinker with themes and plugins.
Key Features of WordPress Development Tools
The ideal local server should be easy to use and manage. It should let you make changes to the development sites without going through tedious tasks like transferring files and saving work. Most importantly, it should not hamper the functioning of a live web server.
Several computers are equipped with WordPress without needing separate servers, but having a dedicated local environment is extremely beneficial.
· It supports multiple websites, so you can set up several concurrent websites and work on multiple projects at once.
· It can work with independent environments (like PHP5, PHP 7, and MySQL) for each site, thus allowing you to compartmentalize your work without any issues.
· It can help you map the local websites to suitable domain names via an easy process.
· It lets you add and delete new WordPress projects easily without setting up new environments manually after each testing.
· It provides a platform that is user-friendly, fast, and very useful for multiple projects.
Among the most popular WordPress servers are XAMPP, MAMP, and DesktopServer. But how would you know which one is the right choice for you? Luckily, we are here to help you with an insightful XAMPP Vs MAMP Vs DesktopServer comparision.
About XAMPP
XAMPP is one of the most popular PHP development environments. It stands for Apache, MariaDB, PHP, and Perl and comes in regular XAMPP and XAMPP-VM variants. XAMPP installs the software in a computer directory, whereas XAMPP-VM helps set up your work on a Linux Virtual Machine.
XAMPP is available for Windows, macOS, and Linux systems. It provides standalone installers for Content Management Systems (CMS), rather than installing WordPress itself.
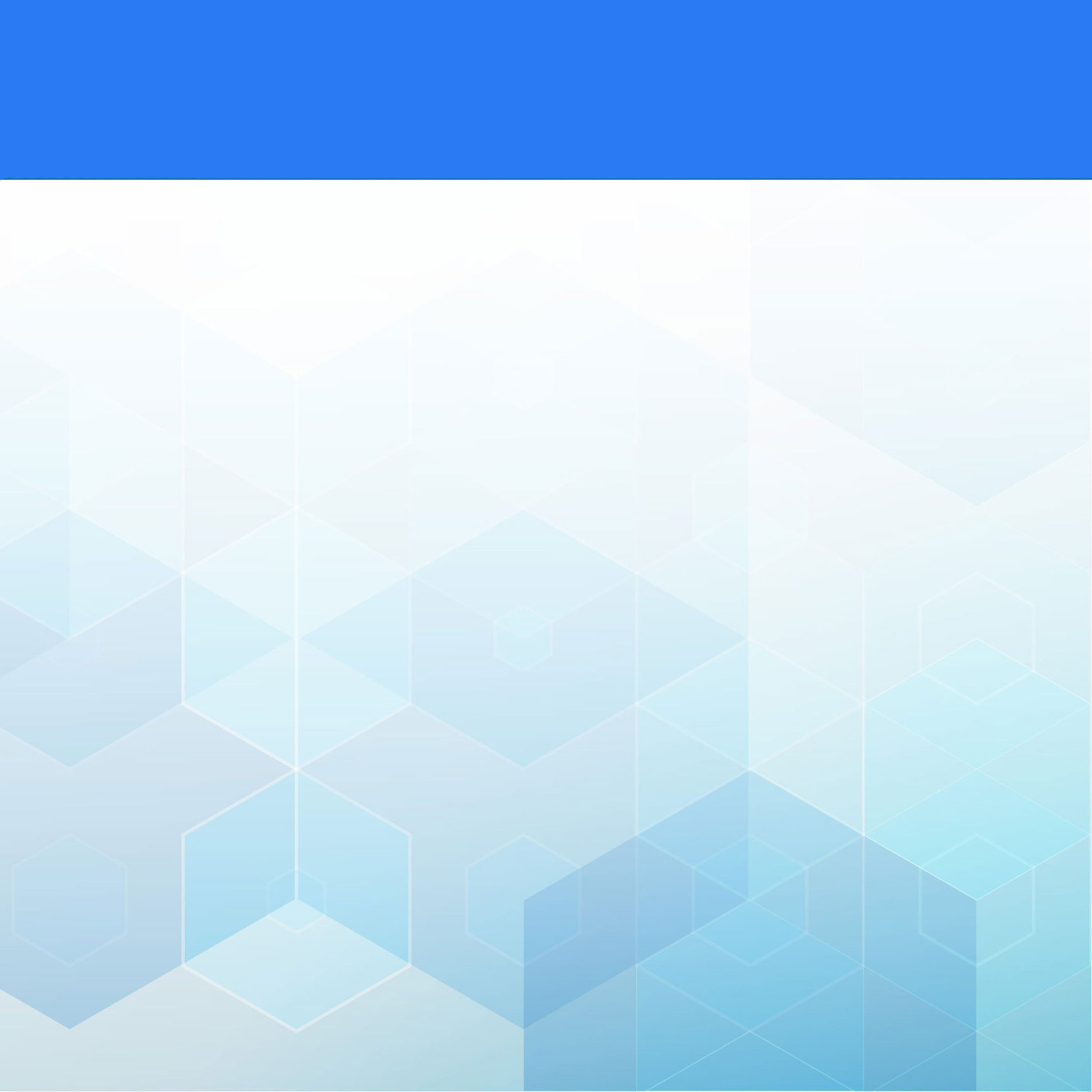
To start with this server, you have to set up the stack, check your services, and create a WordPress site database. You will then need to download the latest CMS, unpack it, and start manual configuration for a few files. After this, you can run the installer and map your new site to a domain.
Features:
· Multiple XAMPP versions to choose from
· Offers VM-based local experience for WordPress
· Lets you set up software stacks for Apache, MariaDB, Perl, and PHP
· Easy to use for manual setup and installation
· Offers a dashboard tool for all your new services
· Fully open-source with no premium version
About MAMP
MAMP stands for My Apache, MySQL, and PHP and is quite similar to XAMPP. You also set up a stack, create a database, and then set up WordPress manually. However, MAMP is not available for Linux-based systems.
You can choose among its multiple versions based on the PHP version you want to set up. MAMP also offers software like Python, Perl, and phpMyAdmin to provide more options for creating local websites and apps.
Features:
· Lets you set up stacks in Apache, MySQL, and PHP
· Provides options to set up WordPress manually
· Gives a wide range of programming language choices
· Easier to use and more suitable for beginners
· Has both free and paid versions with regular updates
· MAMP Pro has Nginx server support, a built-in editor, and a mobile testing tool
About DesktopServer
Another popular tool for WordPress development, DesktopServer, works for both Windows and macOS. It lets you create local WordPress websites through its step-by-step tool. However, you have to register and download the tool before using it.
DesktopServer is arguably the easiest development tool for beginners. It installs all required software automatically when you download oy. Hence, you have everything you need to power WordPress locally. To create each website, you have to re-run the program then.
You have the freedom to choose the WordPress version and domain name for your site. Overall, it is a highly utilitarian tool with secure and reliable support. DesktopServer has a premium version as well, with additional offerings.
Features:
· Has a wizard to set up new local websites
· Enables you to map domains and add or delete sites at any time
· Supports up to three local sites on the free version
· Lets you set up stacks with Apache, MySQL, and PHP 5.5
· Simple and easy to use for beginners.
XAMPP vs MAMP vs DesktopServer
While all three development environments work towards achieving the same goal, there are a few differences between them.
In terms of features, DesktopServer is more limited than XAMPP and MAMP. It only supports an Apache server running PHP 5 and MySQL. At the same time, DesktopServer is more user-friendly than the other two, but it is costlier.
MAMP does not offer standalone installers for WordPress and is less customizable than XAMPP. Its dashboard also has fewer options compared to the latter. However, MAMP is easier to manage than XAMPP, whereas XAMPP offers higher levels of customization.
All these features may be confusing for you. So, you can refer to the table for clarity.
This comparative table should give you a clear idea about which WordPress development tool suits your specific needs.
Conclusion
Map Website
WordPress development is not a piece of cake. Hence, these tools play an important role in ensuring you get the best out of your task. Several websites, like Uplers, provide WordPress web development services for your aid. If you need help in creating your own environment, check to choose the right server, or seek an expert’s help.
