- Find VPN Client (Cisco AnyConnect). Under Downloads select the appropriate link for the operating system of your computer or device. Result: You will be redirected to the ITS (Knowledge Base) for Accounts, Access, and Connectivity – VPN webpage. Select the appropriate link for the operating system for your computer or device.
- AnyConnect-win-4.9.00086.zip Profiles Type: Folder Setup Type: Folder anyconnect win-4.9.00086-core-vpn-predeploy-k9.msi Type: Windows Installer Package anyconnect win-4.9.00086-posture-predeploy-k9.msi Type: Windows Installer Package Setup. Exe Type: Install Application Type: HTML Application 6 item(s) Date modified: 8/7/2020 11:49 AM.
Configure Anyconnect VPN Client on FTD: DHCP Server for Address Assignment Configure SSL Anyconnect With ISE Authentication And Class Attribute For Group-Policy Mapping 29-Jun-2020 Integrate Duo SAML SSO with Anyconnect Secure Remote Access using ISE Posture 25-Jun-2020.
Cisco AnyConnect VPN Installation for Windows 10
Installation and Setup Instructions for Windows
Step 2:
Cisco Anyconnect Vpn Client Download Windows 7
Locate and open the downloaded install package.
Step 4:
Agree to the Software License Agreement and click Next.
Step 6:
You must have elevated privileges to install Cisco AnyConnect Secure Mobility Client. When prompted, choose Yes to proceed with installation.
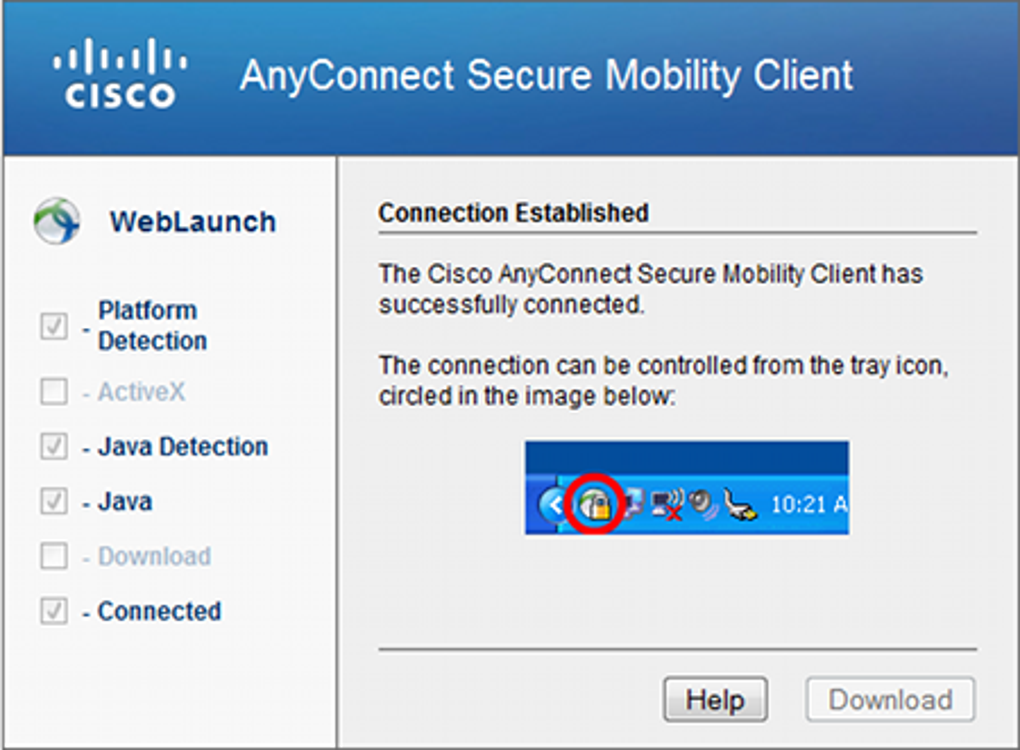
Anyconnect Vpn Client Download Windows 7
Step 7:
You have successfully installed the Cisco AnyConnect Secure Mobility Client and can begin using it. Click Finish to exit the Setup Wizard.
Anyconnect Vpn Client Download Linux
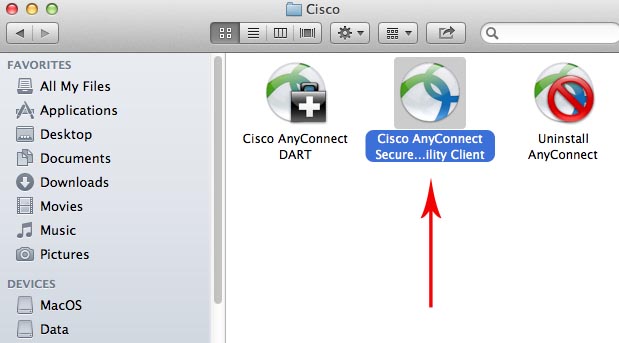
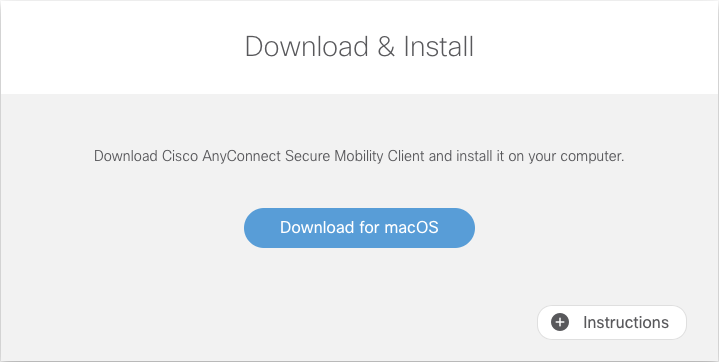

Step 8:
Cisco Anyconnect Vpn Client Download Filehippo
Launch the Cisco AnyConnect Secure Mobility Client from the Start Menu.
Cisco Anyconnect Vpn Client Download Windows 10
Step 9:
The first time you launch the client, enter 'vpn.olemiss.edu'.
To establish a secure VPN connection, click Connect. To end your VPN session, click Disconnect.
