- Apple Bluetooth Keyboard Pairing
- Apple Magic Keyboard Bluetooth Download
- Apple Magic Keyboard Bluetooth Pairing
Apple Magic Mouse 2, Magic Keyboard, Magic Keyboard with Numeric Keypad, and Magic Trackpad 2 work wirelessly with your Mac via Bluetooth when they're paired and turned on.
There is also a Mac app called Toothfairy which will let you connect/disconnect Bluetooth devices from your menu bar. $5 from the Mac App Store or part of Setapp. Toothfairy is usually thought of as a tool to help with AirPods, but it works with all sorts of Bluetooth devices, including Magic Keyboard and Trackpad. “apple bluetooth wireless keyboard”. Apple Magic Keyboard with Numeric Keypad - US English - Space Gray. 4.7 out of 5 stars with 15 reviews.
If your devices came with a new iMac, they're already paired with the computer. Just turn them on when you first turn on your Mac. To make sure that your device is turned on, check its power switch. If green is visible, the device is on.
If you bought your devices separately — or if they've become unpaired from your Mac — follow the steps below to pair them.
How to set up current Apple wireless devices
Follow these steps to set up your Magic Mouse 2, Magic Keyboard, Magic Keyboard with Numeric Keypad, or Magic Trackpad 2:
- Connect a Lightning to USB Cable1 or a USB-C to Lightning Cable to the Lightning port on the device2 and connect the other end of the cable to your Mac.
- Make sure that the device's power switch is in the ON position. (Green is visible under the switch when the device is on.)
- Choose Apple () menu > System Preferences, then click Bluetooth to open the Bluetooth preferences window. When the device pairs with your Mac, it appears in the list of devices.
- Check the Bluetooth preferences window to see your device's charge level. When the device is charged, unplug it for wireless use.
1. If your Bluetooth device came with an iMac, a Lightning to USB cable was also included in the box.
2. Magic Mouse 2 can't be used while connected to the cable.


/https%3A%2F%2Fspecials-images.forbesimg.com%2Fimageserve%2F5e0b83aa5bd6d100068926e1%2F0x0.jpg)
How to set up earlier Apple wireless devices
If you're not sure which device you have, you can learn how to identify your Apple wireless mouse, keyboard, or trackpad.
Then use a wired mouse or trackpad — or the built-in trackpad if you're using a Mac notebook — and follow these steps to set up your earlier Apple wireless devices (such as the Apple Wireless Keyboard, Magic Mouse, and Magic Trackpad):
- Turn on your device.
- Wait until your device's LED starts blinking, which means that it's in Discoverable Mode. (If the LED is on but not blinking, your device is already paired with another host. To unpair it, choose Apple menu > System Preferences, then click Bluetooth. Hover the pointer over the device you want to remove, then click the button that appears next to the device's name. Turn the device off, then start again at step 1.)
- Choose Apple menu > System Preferences, then click Bluetooth.
- Wait while your Mac searches for your device. When your device appears in Bluetooth preferences, click Pair1.
1. Apple Wireless Keyboard requires the passcode that appears on your Mac. Enter the 8-digit passcode on the keyboard, then press Return. Earlier models of Apple Wireless Mouse or Apple Magic Trackpad will connect automatically or show a dialog. If you see a dialog, click Pair or press Return.
Learn more
What you need
- An iPad Air (4th generation), iPad Pro 12.9-inch (3rd or 4th generation), or iPad Pro 11-inch (1st or 2nd generation)
Connect your Magic Keyboard to your iPad
Apple Bluetooth Keyboard Pairing
- Place your Magic Keyboard on a flat surface with the hinge away from you and the Apple logo on top.
- Open the lid. The top portion of the lid will tilt away from you.
- Keep tilting the lid until it's at the angle you want, or until it resists further opening.
- Place your iPad on your Magic Keyboard. The rear lenses should be in the top left corner, so that they'll go through the cutout in your Magic Keyboard.
Learn what to do if you can't connect your Magic Keyboard to your iPad.

How to use your Magic Keyboard
After you've connected your iPad to your Magic Keyboard, you don't need to pair, turn on, or charge your Magic Keyboard. Here's how to open and use your Magic Keyboard.
Open Magic Keyboard with your iPad attached
- Place your Magic Keyboard on a flat surface with the hinge away from you and the Apple logo on top.
- Open the lid until it's at the angle you want, or until it resists further opening.
Wake your iPad with your Magic Keyboard
To wake your iPad, press any key on your Magic Keyboard. Another keypress will bring up the Lock screen. Unlock your iPad with Face ID or Touch ID, or you can enter a passcode with your Magic Keyboard or by tapping on the screen as usual.
Adjust your viewing angle
Nch videopad 7 25 registration code. You can tilt your iPad up or down to find your ideal viewing angle.
 Oct 30, 2019 Microsoft Remote Desktop, Windows PC, and Android Remote desktop access is a convenient way to fix issues with a computer across the web without the need for the physical unit. For Android, the ability to access Windows PC remotely is aimed to enhance the productivity of a person. Use Microsoft Remote Desktop for Android to connect to a remote PC or virtual apps and desktops made available by your admin. With Microsoft Remote Desktop, you can be productive no matter where you are. GET STARTED Configure your PC for remote access using the information at https://aka.ms/rdsetup. Nov 18, 2019 Microsoft remote desktop Android app is good. Additionally, you may also have a look at R-HUB remote support servers app. It can be freely downloaded from google play store and works on all. Here's how to set up the Remote Desktop client on your Android device: Download the Microsoft Remote Desktop client from Google Play. Launch RD client from your list of apps. Add a Remote Desktop connection or remote resources. Remote Desktop connections let you connect directly to a Windows PC and remote resources to access apps and desktops.
Oct 30, 2019 Microsoft Remote Desktop, Windows PC, and Android Remote desktop access is a convenient way to fix issues with a computer across the web without the need for the physical unit. For Android, the ability to access Windows PC remotely is aimed to enhance the productivity of a person. Use Microsoft Remote Desktop for Android to connect to a remote PC or virtual apps and desktops made available by your admin. With Microsoft Remote Desktop, you can be productive no matter where you are. GET STARTED Configure your PC for remote access using the information at https://aka.ms/rdsetup. Nov 18, 2019 Microsoft remote desktop Android app is good. Additionally, you may also have a look at R-HUB remote support servers app. It can be freely downloaded from google play store and works on all. Here's how to set up the Remote Desktop client on your Android device: Download the Microsoft Remote Desktop client from Google Play. Launch RD client from your list of apps. Add a Remote Desktop connection or remote resources. Remote Desktop connections let you connect directly to a Windows PC and remote resources to access apps and desktops.
Adjust trackpad settings and keyboard brightness
To adjust your trackpad, go to Settings > General > Trackpad. You can change the tracking speed—the speed that the pointer moves—as well as the scrolling direction. And you can turn on or off Tap to Click and Two Finger Secondary Click.
Like an iPad, the brightness of the Magic Keyboard adjusts automatically to match the light in your environment. To manually adjust the brightness of the keys on your Magic Keyboard, go to Settings > General > Keyboard > Hardware Keyboard. Then drag the Keyboard Brightness slider to the right or left to make the keys brighter or dimmer.
Charge your iPad
You can charge your iPad as usual by connecting your USB-C cable to the USB-C port on your iPad. Or you can connect your USB-C cable to the USB-C port on your Magic Keyboard. Your Magic Keyboard doesn't need to be charged.
Find out what to do if your iPad Pro doesn’t charge when it’s connected to your Magic Keyboard.
The USB-C port on Magic Keyboard provides power, but it doesn't transmit data. This means you can't use this port with an input device such as a USB-C mouse. Never connect one end of a USB-C cable to the USB-C port on your iPad and the other end to the USB-C port on your Magic Keyboard.
Apple Magic Keyboard Bluetooth Download
Switch to the onscreen keyboard
You might need to use your onscreen keyboard instead of the Magic Keyboard to do things like type accented characters or use dictation.
To show the onscreen keyboard, tap a text field, then touch and hold on the lower-right corner of your iPad screen until the onscreen keyboard appears. To hide the keyboard again, tap on your iPad screen.
Learn more
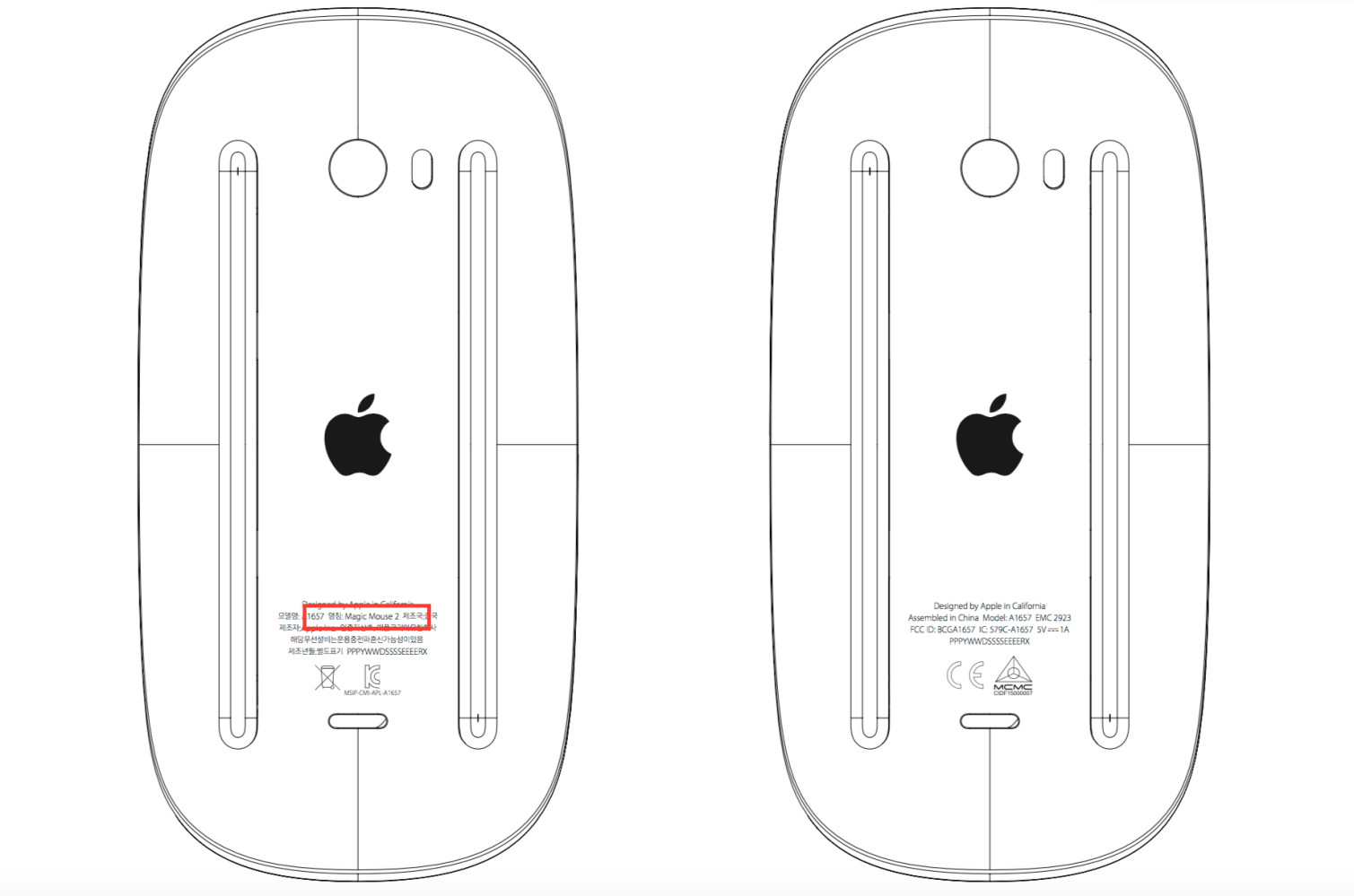
- Learn about keyboard shortcuts that you can use with your Magic Keyboard.
- Learn how to use the trackpad with your Magic Keyboard.
Apple Magic Keyboard Bluetooth Pairing
The Magic Keyboard for iPad contains magnets that hold your iPad securely in place. Avoid placing cards that store information on a magnetic strip—such as credit cards or hotel key cards—on the inside of the Magic Keyboard or between your iPad and the Magic Keyboard. Such contact might demagnetize the card.
