- How To Sync Contacts Between Icloud And Gmail
- How To Merge Icloud And Gmail Contacts
- How To Sync Icloud And Gmail Contacts To My
- How To Sync Icloud And Gmail Contacts Using
Email address is only for receiving or sending emails?
If you want to sync contacts between Gmail and iCloud instead of making a one-time transfer of contacts, there are third-party apps that can help. Contacts Sync for Google Gmail is one of them, but note that this app is only available for iPhone and iPad. And you can get it from the App Store. To sync your contacts with iCloud, head into the Settings menu on your iPhone, then head to Accounts & Passwords. Open the iCloud menu, then make sure Contacts is toggled to on. (If you don’t have an iCloud account, you’ll have to tap “Add Account” first—but most users will probably already have an iCloud account set up.). Step 2: On your contact page, hold Ctrl+A to select all of your contacts, and click on the “setting” icon on the bottom left corner, and click on “Export vCard”, to export all of your contact information. Importing iCloud contact data to Gmail: Now you have an exported vCard file of your iCloud contacts, and you could transfer them to. How to Sync iPhone Contacts to Gmail with iCloud. Though the procedure of using iCloud to export iPhone contacts to Gmail is long and complex, iCloud is still our first recommended solution. The main reason for this is that with the iCloud Keychain technique, the exported contacts are 100% secure. Here are the steps.
Gmail answers no.
Today, with a Gmail, you can handle contacts that you only do on iPhone in old days.
Managing your iPhone contacts on Gmail is as convenient as possible.
The question is how to sync iPhone contacts to Gmail for update?
This page collects 3 efficient methods of transferring contacts from iPhone to Gmail.
Keep reading and get the detailed guide.
Part 1: Sync iPhone contacts to Gmail by Google account automatically
When we sync Google contacts on Android phone, all we need to do is to add the Google account in Settings. Actually, iPhone also has the similar account manager feature in the Settings app. It is the easiest way to Sync iPhone contacts to Gmail.
Step 1. Unlock your iPhone, go to the 'Settings' app and connect your device to a Wi-Fi network.
Step 2. If you use iOS 10.2 or earlier, find and tap 'Mail, Contacts, Calendars'. On iOS 10.3 and above, go to 'Contacts' > 'Accounts' option. Then head to 'Add Account' and select 'Google'.
Step 3. When you are taken to the Gmail account screen, enter your Gmail account and password and put the switch of 'Contacts' to 'ON' position. Now, you complete exporting iPhone contacts to Gmail.
Any time when you change or add contacts on your iPhone, the changes will sync to Google contacts as well.
Kindly note that, if you do not want to update all the contacts always to Gmail, just turn off 'Contacts'. Then if you accidentally deleted contacts on iPhone, you will get the opportunity to restore contacts from Gmail.
Part 2. How to transfer iPhone contacts to Gmail with iCloud
Like before, iCloud works well in backing up iPhone contacts, and then export iPhone contacts from iCloud, and import contacts to Gmail.
Step 1. Backup iPhone contacts to iCloud
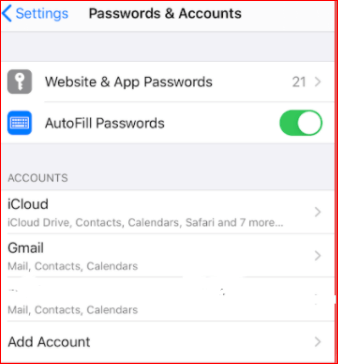
Open your iPhone and tap 'Settings'. Find your Apple account on the top and click it. Scroll down to find 'iCloud' button. Toggle on 'Contacts', and then your iCloud account will start syncing iPhone contacts automatically.
Just wait patiently for the whole backup process.
Step 2. Export iPhone contact backup to computer
Go to www.icloud.com on your computer. Enter your Apple ID and password. Click the 'Contacts' icon to see all your iPhone contacts.
Select iPhone contacts you wanna sync to Gmail. Click the 'Settings' gear icon in the lower left corner. Choose 'Export vCard' option from the drop-down menu.
Step 3. Import iPhone contacts to Gmail
Log in your Gmail account on computer (Forgot Gmail username?), visit 'Contacts', and choose 'Import Contacts' in the left panel. Click 'Choose File' button to select contacts downloaded before. Click 'Import' to backup iPhone contacts using iCloud successfully.
Tip: Gmail allows you to export contacts in Google CSV, Outlook CSV and vCard formats. But iPhone address book only supports vCard.
In this way, you will sync all contacts forcibly to Gmail, including those unwanted contacts, and the backup process may take a long time, if the Internet is not good.
Part 3. How to export iPhone contacts to Gmail without iCloud (Easiest)
No matter what tool you use, iCloud backup or Google account, you will find the process needs the wireless and you get no chance of deciding selective contacts sync to Gmail. For avoiding this inconvenience, we suggest the easiest way with iPhone Transfer.
It can help you simplify the whole procedure by extracting selective contacts from iPhone to computer quickly.
4,000,000+ Downloads
Transfer iPhone contacts to computer in one click.
Select certain contacts for doing Google contacts sync with iPhone.
Manage iPhone contacts like delete, add, edit, merge, etc. before syncing.
Work for all iPhone devices like iPhone XS/XR/X/8/7/6/5/4, etc.
Step 1. Connect iPhone to computer
Free download this software to your computer. Use the USB cable to connect your iPhone and the computer after running this tool.
Step 2. Transfer iPhone contacts
Select Contacts from left ribbon and then select the desired contacts. Click 'Export to PC' in the top of the window, to save iPhone contacts to computer. You also can select 'Toolkit' on the left. Click 'Contacts Backup' to save all contacts on computer.
Step 3. Import iPhone contacts to Gmail
Then you just need to follow the step 3 in the second method to import contacts to Gmail.
iPhone Transfer works better than you can imagine.
It can also works for you:
Conclusion
In this tutorial, we have showed you how to do Google contact sync with iPhone. Now, you might understand how to sync iPhone contacts to Gmail. With iCloud or Google account sync, you can achieve your goal, but the process is a little long. If you want o get rid of the long procedure, just take the last method with iPhone Transfer to help you.
If you're new into the Android world and have used an iPhone all your life, there are a few things that you might want to transfer from your iPhones to your new Android device. One of the most important things that you need to transfer is your contact list. If you're using an Android device, your contacts are backed up onto your personal Google accounts automatically. However, if you're using an iPhone, you must use iCloud for the same purpose. There are a number of apps in the App Store that can help you sync contacts between the two devices, but using iCloud for the same is quite easy as well. Here is a step by step guide on how to sync iCloud contacts with Google for Android phones.
How To Sync Contacts Between Icloud And Gmail
Part 1. How to Sync iCloud Contacts with Google Manually
Anyone who has recently switched to an Android device will find things to be a bit confusing initially. One of the first things that you need to do when you start using an Android device after using an iPhone is to sync your iPhone contacts with Android. The simplest way to do this is to do it sync your iCloud contacts with Google manually. This guide shows you exactly what needs to be done.
Step 1. Access iCloud Contacts
Visit www.icloud.com from your PC. Use your unique Apple ID and password to log into iCloud. Click on 'Contacts'.
Step 2. Export the Contacts
Click on 'Settings'. This icon is located on the bottom left of the screen. Once you click on 'Settings', click on 'Export VCard'. Keep a track of the destination where the file gets saved.
Step 3. Import Contacts to Google from iCloud

Visit www.google.com/contacts. Log in with your Google ID. Click on 'More' and click on the 'Import' option that appears. Choose the VCard file that has already been downloaded onto your PC. This is the same VCard that has been downloaded from iCloud.
Things to Remember – You need to ensure that your Google account has been offered permission to sync contacts on the Android device. If you're not clear on what to do, a short set of instructions that let you allow sync access to Google has also been included in this guide.
Part 2. How to Sync iCloud Contacts with Google Using Phone Transfer
If you're looking for a simpler alternative to the manual method, MobileTrans for Mac ( or MobileTrans for Windows) is an ideal option to go for. This program makes it very simple to transfer data from iCloud backup to Android accounts and sync it with Google. Moreover, the program doesn't just let you sync your contacts, it also allows you to sync things like messages, call logs, photos, apps, music, calendars and more.
Step-by-Step Guide on How to Sync iCloud Contacts
Step 1. Connect Your Devices

Connect your Android phone to your Mac using a USB cable. Run the Phone Transfer program on your Mac. The program automatically detects your device.
How To Merge Icloud And Gmail Contacts
Step 2. Transfer iCloud Contacts to Android
The next step is to go to 'Restore From Backups', and click the 'from iCloud backup file' option. Then in the new open window, log in your iCloud account to view your contents. Then all you have to do is select the things that you wish to transfer from iCloud to Android and press the 'Start Copy' button. Your iCloud backup will be transferred to your Android device.
Step 3. Sync Your Android Device with Google
Tap on the Settings icon. Once you enter the Settings menu, tap on the Accounts tab to enter the Accounts window. Tap on the Google icon. The next window takes you to your Google account. Tap on your email id to choose the things that you wish to sync with your Google account. If you wish to sync everything, simply tap on the Sync All button.
If you do choose to select specific items, enter the next menu and make your selections. You should also find the Sync Contacts tab here. Check the box next to the Sync Contacts tab and tap on Sync now to complete the process.
Irrespective of which way you choose to sync your iCloud contacts to your Google account, you should be able to enjoy a seamless experience. The process doesn't take much time and it ensures that you don't end up losing valuable contacts.
Phone Transfer - Cross Platform Transfer, Risk-free and without Losing Quality
- Restore phone data from iTunes backup and phone transfer backup.
- Allows you to backup your data and restore it to another device whenever you wish to.
- Retrieves data from iCloud backup.
- Supports more than 3500+ phone to phone transfer.
How To Sync Icloud And Gmail Contacts To My
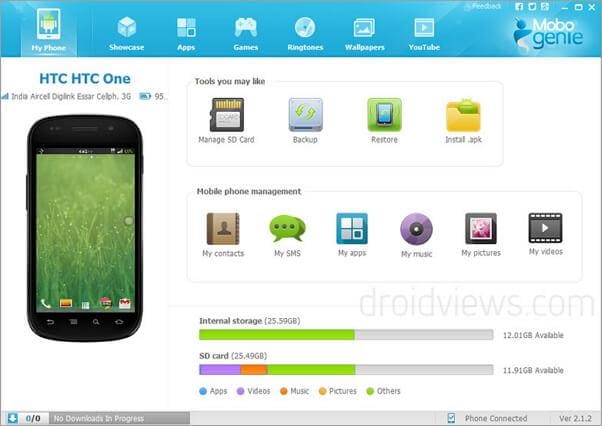 Free DownloadFree Download
Free DownloadFree DownloadHow To Sync Icloud And Gmail Contacts Using
