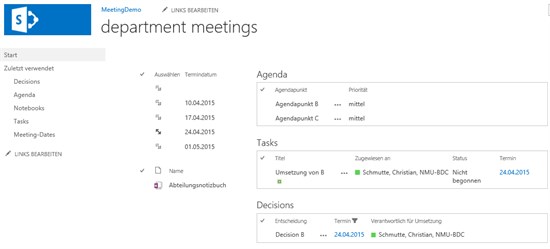

You can easily organize and run meetings right from OneNote, by sending a note page or shared notebook with the agenda, for example, to recipients via Outlook. The advantage is, as the creator of the meeting, you are updated on all changes to the documents but also meeting changes will be updated in OneNote as well. Tags: collaboration Meetings Microsoft Office 365 OneNote Teams Microsoft Teams is the hub for collaboration in Office 365. Teams provides a seemless integration with many of the Office 365 workloads. View meeting details, capture notes and pictures of whiteboards, assign tasks in Planner and add sketches and images all within a single app. Ensure relevant notes and action items are tracked by exporting to OneNote, sent via Outlook with a single click! Our sales team has been using a custom OneNote template to record and email meeting minutes. Using this template has saved time and increased customer satisfaction. Rather than waiting hours (or days) for the sales person to go back and type up hand written notes, we're now able to provide meeting notes within minutes. Here's how we do it.
There are plenty of guides and information on how to add notes from an Outlook meeting into OneNote, but what if you want to do it the other way around and put a OneNote note into an Outlook meeting invitation?
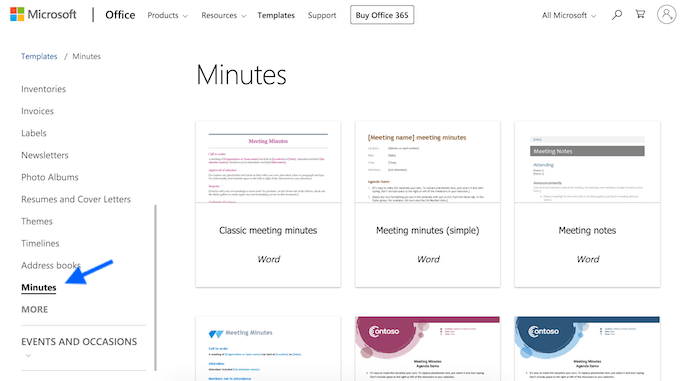
Here’s how you do it.
Here I have an appointment for what we’re having for dinner this evening. I want to include a link to the recipe I’m using, and I keep most of my recipes in OneNote to make it easy to search for a particular idea or ingredient.
Find the note you want to link to, right click it and select ‘Copy Link to Page’.
Go back to your meeting invite, right click and select paste, or press Control and V, and a link to the recipe will appear.
I store my OneNote files in OneDrive so this link will work for others with access to the same OneNote notebook, but if you keep your files elsewhere it will create the link directly to the file. This may or may not work depending on if you access the files from the same path (e.g. a mapped network drive, or on the same computer) as someone else.
Alternatively you can just paste the entire note to the invite, although you’ll then lose the sometimes useful ability to update the original note, in this case with notes about the recipe like ‘more sausage’. For this, right click and select copy,

Then paste as normal into the meeting.
Credit for the original recipe to Gordon Ramsay, and the adapted version was from this blog.
Onenote Meeting Minutes
Microsoft Teams is the hub for collaboration in Office 365. Teams provides a seemless integration with many of the Office 365 workloads. One of those integrations is with Microsoft OneNote.
In this series of quick tips we continue to spotlight a few easy ways to help you get more productive with Teams. Some of these may be new to you, while others may offer a helpful reminder of options you forgot were there.
A OneNote notebook is created for each SharePoint Online team site that is created.
So when you create a team in Microsoft Teams, an associated SharePoint Online team site is created, which also makes a shared OneNote notebook available to all members of that team.
In a Teams channel, you can add different types of tabs, and one of these tab options is for OneNote.
When adding a OneNote tab to a channel, you have two options: to either ‘use an existing notebook’ or ‘create a new notebook’. If you choose to the first option, you’ll see a list of existing notebooks, including the one that is associated to the SharePoint site for the current team.
Once your notebook is selected, you can create a new section in it – say, for your meeting notes.
Likewise, once your notebook is created, you can add new pages. Some like to create a new page per meeting.
To add meeting notes in your OneNote notebook:
- Click on Home, then click Meeting Details in the ribbon.
You might be asked to sign in with an account, in order to access your Outlook calendar. Use the option to ‘signin with work account’ and enter your credentials.
At this point the day’s meetings from your Outlook calendar will be shown.
You can change the day shown by clicking on the arrow next to Today’s Meetings.
Once you have selected your Outlook meeting, all information for that calendar event will be added to your NoteBook:
- Meeting title, date, location
- Meeting invitation message
- Meeting attendees
- Link to the online meeting
Onenote Meeting Minutes Template
← Teams Tip 7: How to access and manage OneDrive documents within Teams
→ Teams Tip 9: Editing your notification settings
